_______________________________________________________________________________ Don't Forget: As an Affiliate, I Earn from Qualifying Purchases. If you click on any Amazon, Chewy, Walmart, or other links on my site and make a purchase through those companies, I may receive a small percentage of that sale at no extra cost to you. This helps me pay for the upkeep and maintenance of my site. You'll also notice advertisements on my site, which help contribute to the costs of running the site. _______________________________________________________________________________
We all know that wonderful Touch ID sound and we just can’t get enough of it – so now, why don’t you make it into a ringtone and/or a text tone for your iPhone?! Keep reading to find out how!
In order for you to use the Touch ID sound as a ringtone or text tone, you will need a couple of 1 apps downloaded onto your iPhone in order to make this as easy as possible. I promise, all the apps are free and this won’t cost you a penny and most likely, you probably already have most of these apps installed!
You will need the following apps installed on your iPhone:
- GarageBand (it takes a little bit to download if you don’t already have it downloaded!)
Files App(Most likely already installed)
Once you have all the apps downloaded, click on this link using your iPhone. (I promise, it’s safe! It’s a file for GarageBand and it’s needed in order for this to work!)
After you click on the link, a page will pop up on your iPhone – tap the share sheet up in the right corner of the page:

In order for this next step to work, you must have GarageBand installed – if you don’t have it installed already, I don’t know what to tell you, because I told you earlier that you were going to need it… go and download it now. If you already have it, tap on “Open in GarageBand”:

GarageBand will open to the Text Tone Project; once it does, tap on the white, upside-down triangle at the top left and then tap “My Songs”. Please note, you do not have to change any settings or configurations:

Tap on the upside-down triangle at the top left
Now you should be in your GarageBand library and the file you just downloaded should be in there as well – lightly tap and hold on the project “App Store Touch ID Text Tone” for a couple of seconds and then a set of options will pop up – from those options, select “Share”:

You will be shown 3 different share options – can you guess which one you should tap?!? That’s right, “Ringtone”!:

Finally, you can rename the Ringtone if you want and then select a destination (or leave it as default), then tap “Export” at the top, right:

Once the ringtone has been exported, a pop-up will appear to tell you that the ringtone export was successful (hopefully – if you followed all of my instructions, you should be successful). Inside the pop-up is the option to “Use Sound As” – tap that option:

You have 3 different options to use the exported Touch ID sound text tone:
- Standard Ringtone
- Standard Text Tone
- Assign To Contact
And that’s it! You now have successfully added the Touch ID sound as your ringtone or your text tone! Congratulations!
Now go ahead and show off to all your friends and make them all envious of you and your new ringtone/text tone! Are you going to assign the new text tone/ringtone to all of your contacts or will it be only be used for a someone special? I mean, after all, it is a special ringtone!
Hopefully you’ve been wanting to add the Touch ID sound as your ringtone or text tone and my instructions helped you succeed in doing so!
If this post was helpful to you, maybe you can consider buying me a coffee or a beer or a water… or whatever you feel like! Of course, you don’t have to!
If you’re having any issues with the instructions, please leave a comment below and I’ll try to help you out. For the most part, if you followed the instructions, you should be good to go!
Watch this short clip to see all of the steps in action.
-TID
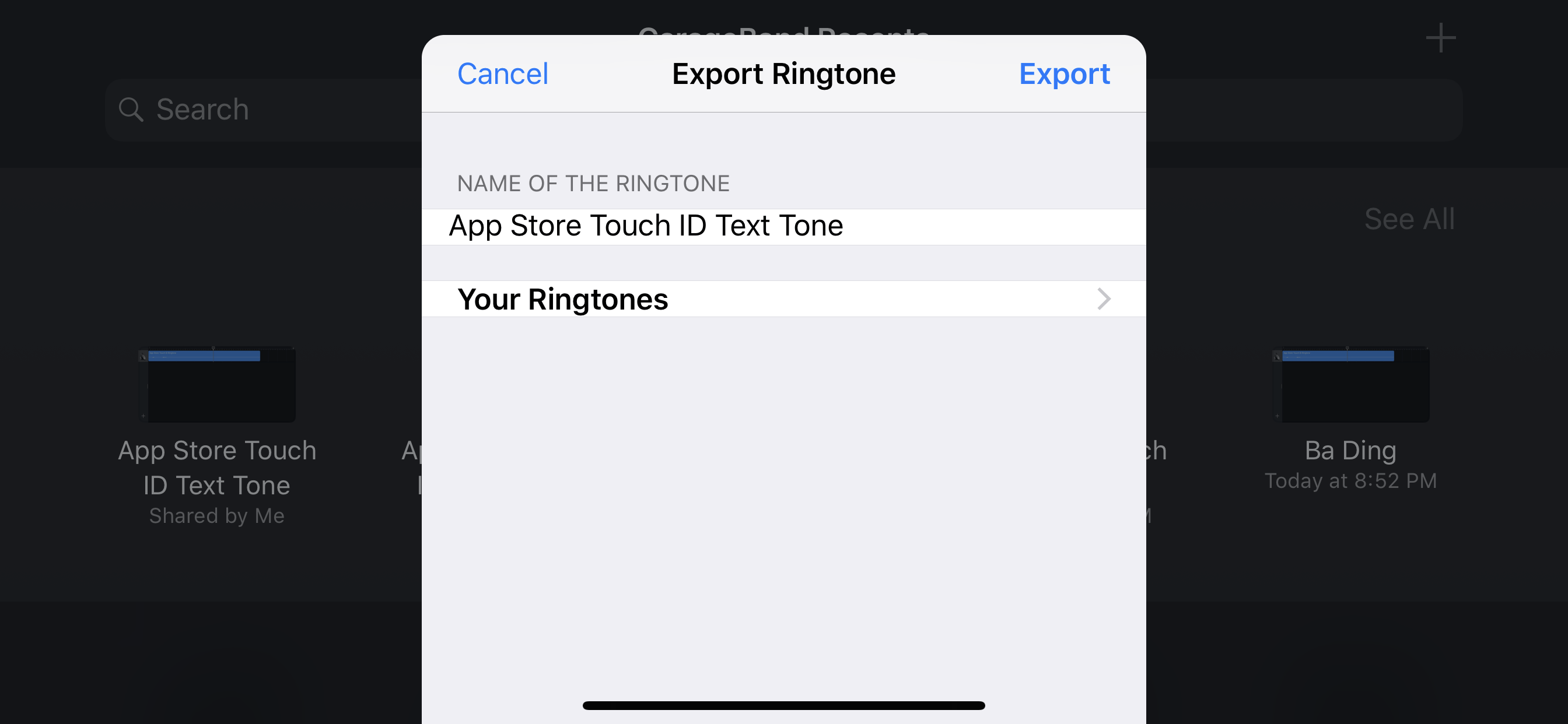
I actually like the sound on the video better! 😂